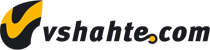При попытке соединения с удаленным сервером Windows по RDP могут возникать самые разные ошибки. “Не удается подключиться к удаленному компьютеру”, “Удаленный рабочий стол отключен” и т.д. Некоторые связаны с проблемами на стороне клиента (о таких ошибках мы поговорили в предыдущей статье), некоторые нужно решать непосредственно на самом сервере. Конечно, для настройки и ремонта удаленного сервера лучше привлекать опытного специалиста. Однако некоторые самые простые ошибки вполне можно исправить своими руками. О таких решениях и пойдет речь в данной статье.
Как исправить ошибки удаленного рабочего стола Windows?
Решение 1. Разрешение удаленного доступа.
Если компьютер ранее не использовался в роли терминального сервера, на нем в целях безопасности могла быть выключена функция удаленного доступа. Активировать ее можно в два простых шага:
- Комбинацией клавиш Win+R вызвать окно “Выполнить”, где ввести команду sysdm.cpl.
- В открывшемся после этого окне перейти в раздел “Удаленный доступ” и активировать функцию “Разрешить удаленное подключение к этому компьютеру”. Нажать “Ок”.
Решение 2. Настройка параметров пользователя.
В зависимости от того, какие задачи вы будете выполнять на удаленном сервере, вам нужно будет зайти под пользователем с соответствующими правами доступа. Кроме того, обязательным условием является наличие пароля на учетной записи вашего пользователя.
Настроить учетную запись можно, перейдя по пути “Пуск” → “Панель управления” → “Учетные записи пользователей”.
Решение 3. Отключение спящего режима.
Ошибка “Удаленный рабочий стол отключен” нередко появляется, когда на сервере забывают отключать функцию перехода в спящий режим. Для отключения данной функции нужно перейти по пути “Пуск” → “Панель управления” → “Система и безопасность” → “Электропитание” → “Настройка перехода в спящий режим” и установить условие перехода в спящий режим “Никогда”.
Решение 4. Обновления Windows.
Если предыдущие способы не сработали, ошибка может быть связана с обновлениями операционной системы. Тут способа решения 2:
- Обновить Windows на сервере.
- Удалить последнее обновление.
Начало решения для каждого способа одинаковое – комбинацией клавиш “Win + R” нужно вызвать окно “Выполнить”, ввести команду “wuapp” и нажать “ОК”.
После этого откроется “Центр обновлений Windows”.
- Система сама предупредит вас, если существуют готовые к установке обновления. Для их установки нужно будет нажать кнопку “Установить обновления”.
- Для удаления последнего обновления необходимо перейти в раздел “Установленные обновления”. После этого откроется окно установленных компонентов. Для удаления нужно нажать на требуемый элемент правой кнопкой мыши и выбрать “Удалить”.
Решение 5. Отключение и перенастройка антивируса.
Иногда входящие подключения могут блокировать установленные на сервере антивирусы. Для проверки необходимо временно отключить антивирус и попробовать подключиться снова. Если подключение прошло успешно, следует перенастроить антивирусную программу так, чтобы она не блокировала запросы на подключение.