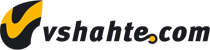Ошибки при подключении к удаленному рабочему столу Windows могут стать серьезной загвоздкой, если рядом нет толкового специалиста. Однако не стоит расстраиваться раньше времени. Большую часть таких проблем вполне возможно исправиться своими руками, обладая лишь минимальным запасом знаний. Потому в данной статье мы подробно рассмотрим шесть простых способов, используя которые можно будет без проблем исправить множество ошибок подключения к удаленному рабочему столу Windows по RDP.
Что делать, если при подключении к удаленному рабочему столу возникает ошибка?
Решение 1. Изменение типа подключения.
В целях безопасности, удаленные подключения Windows часто блокируются для общественных сетей. Потому для исправления этой ошибки необходимо изменить тип сетевого подключения на “Частное”. Для этого:
- В правом нижнем углу экрана нажать на значок сетевого подключения и перейти в “Свойства” своей сети.
- Изменить тип подключения с “Общедоступные” на “Частные”.
Решение 2. Проверить настройки брандмауэра.
Одной из наиболее частых проблем удаленного подключения является неправильная настройка брандмауэра Windows. Для проверки блокировки в брандмауэре необходимо выполнить следующие действия:
- Открыв меню “Пуск” написать слово “брандмауэр” и открыть пункт “Брандмауэр Защитника Windows”.
- Перейти в раздел “Разрешение взаимодействия с приложением или…”
- Найти пункт “Подключение к удаленному рабочему столу”. Если он не отмечен галочкой, нажать “Изменить параметры”, отметить его и нажать “Ок”.
Решение 3. Удаление учетных записей удаленного рабочего стола.
Иногда ошибки удаленного подключения возникают из-за проблем с учетными данными. Чтобы исправить ситуацию, нужно просто очистить сохраненные данные профиля. Для этого:
- Открыв “Пуск” или нажав комбинацию клавиш “Win + S” ввести “Подключение к удаленному рабочему столу”, после чего запустить найденную программу.
- В клиенте удаленного подключений перейти на вкладку “Дополнительно”, открыть пункт “Параметры” и в новом окне нажать “Удалить учетные данные”.
Решение 4. Отключение пользовательского масштабирования.
В некоторых случаях ошибки при подключении к рабочему столу могут быть связаны с разностью масштабов экранов клиентского и терминального компьютера. Для отмены пользовательского масштабирования на вашем ПК необходимо:
- Комбинацией клавиш “Win + I” открыть меню “Параметры” и перейти в раздел “Система”.
- Если масштабирование было активировано, то в разделе “Дисплей” в подразделе “Масштаб и разметка” необходимо будет нажать “Отключить пользовательское масштабирование и выйти”.
Решение 5. Использование сторонних программ.
Если ни одно из указанных выше решений не сработало, а подключиться к удаленному рабочему столу нужно срочно, можно воспользоваться одним из различных сторонних бесплатных приложений. Наиболее известным из них является программа TeamViewer. Она позволяет подключаться и выполнять практически любые действия на удаленном компьютере со своего ПК, смартфона или планшета.
Скачать TeamViewer можно на их официальном сайте https://www.teamviewer.com/ru/.